- آموزش پرونده ی مخاطبین و مدیریت سوابق مدیریت ارتباط با مشتری CRM
هرگاه یک شخص با سازمان تماس برقرار کند ، شماره تماس آن یا به اصطلاح کالری آیدی آن در قسمت مرکز تماس ها ، در سمت راست برنامه نمایان می شود که پس از پاسخگویی به تماس می توان موضوع تماس را ثبت کرد حتی مثلا اگر تماس اشتباه برقرار شده باشد میتوان اشتباه بودن آن را ثبت کرد که این ویژگی نرم افزار کمک قابل توجهی به مدیریت تماس ها می کند. آموزش مدیریت ارتباط crm
همچنین اطلاعات لازم در مورد سفارش ، فایل های ارسالی از طریق ایمیل یا تلگرام یا فکس و یا غیره و اطلاعات کافی در مورد مشتری و سفارش را در نرم افزار CRM ثبت نمود که توضیحات لازم درمورد چگونگی ثبت اطلاعات ، داده خواهد شد.
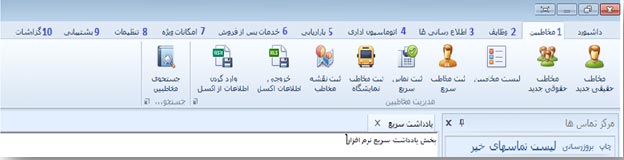
- 1. ثبت مخاطب ناشناس بعد از تماس
اگر شماره ی جدیدی تماس گرفته باشد در صورت نیاز می توان با کلیک راست بر روی آن و انتخاب گزینه ی نمایش کالر آیدی، شماره را ذخیره کرد و در ادامه اطلاعات تکمیلی را وارد کرد و ذخیره نمود.
راه اول وارد کردن اطلاعات مخاطب
راه دیگری که برای ثبت مخاطبین وجود دارد ، وارد کردن اطلاعات با استفاده از نرم افزار اکسل هست که هنگامی که تعداد زیادی مخاطب را می خواهیم به برنامه اضافه کنیم این امر را انجام می دهیم. مثلا تعداد زیادی شماره به عنوان سر نخ برای تبدیل به فرصت پیدا کرده ایم. الگوی وارد کردن اطلاعات در اکسل در سایت موجود می باشد (فرم شماره 20) که با وارد کردن مخاطبین در آن و انتخاب فایل اکسل در برنامه در قسمت “وارد کردن اطلاعات مخاطبین از اکسل” به راحتی تعداد زیادی از اطلاعات مخاطبین را به برنامه وارد کنیم که آموزش لازم در قسمت مربوطه داده خواهد شد.
راه دوم وارد کردن اطلاعات مخاطب
یکی دیگر از راه های وارد کردن مخاطبین ، انتخاب قسمت مخاطب جدید است ، در قسمت مخاطبین یک مخاطب حقیقی و یک مخاطب حقوقی وجود دارد که اگر مخاطب ما یه شخصی باشد مخاطب حقیقی و اگر مخاطب ما یک شرکت یا سازمان باشد مخاطب حقوقی را انتخاب میکنیم.
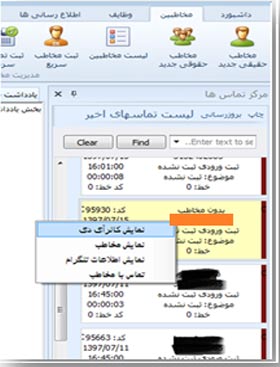
در وارد کردن اطلاعات مخاطبین حقیقی و حقوقی تنها سه تفاوت وجود دارد که در ادامه به آن ها می پردازیم.
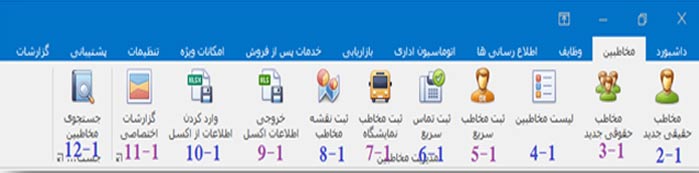
- 2. مخاطبین حقیقی
پس از زدن دکمه مخاطب حقیقی در منوی باز شده ، که با شماره 2-1 نمایش داده ، پنجره جدیدی به شکل زیر باز می شود .
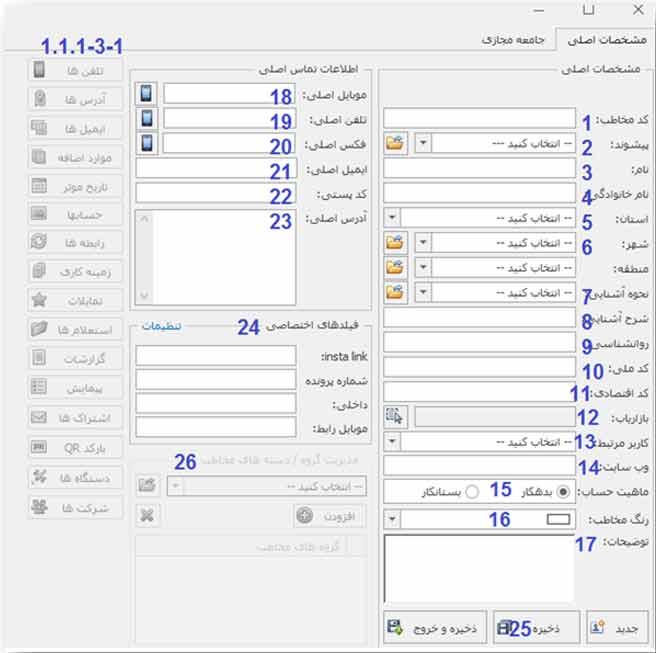
هنگامی که مخاطب حقیقی را انتخاب میکنیم پنجره ای برای وارد کردن اطلاعات باز می شود که اولین آن کد مخاطب می باشد . در اینجا می توانیم یک (1)کد سازمانی برای مخاطبمان تعریف کنیم.
در قسمت دوم (2)پیشوند مخاطب را باید انتخاب کنیم. در این قسمت می توانیم پیشوند هایی که از قبل در تنظیمات اطلاعات پایه تعریف کرده ایم را انتخاب کنیم. پیشوند هایی مثل خانم، آقا ، جناب و … . اگر قصد داشتیم پیشوند جدیدی اضافه کنیم و یا پیشوندی را حذف کنیم و یا تغییر دهیم در سمت چپ فیلد گزینه ای وجود دارد که با کلیک بر روی آن می توانیم تغییرات مد نظر را اعمال کنیم همچنین تنظیمات پیشوندها در قسمت 8-12 امکان پذیر می باشد.
نکته ای که قابل ذکر است این است که در کنار هر فیلدی که گزینه ی ویرایش وجود داشته باشد می توان گزینه های آن را اضافه و حذف کرد و یا تغییر داد.
در قسمت بعدی (3)نام و (4)نام خانوادگی شخص مورد نظر را وارد میکنیم.
در فیلد بعدی اسم همه ی 31 استان موجود است که می توان (5)استان مخاطب مورد نظر را انتخاب کرد.درفیلد بعدی نام (6)شهر رو باید انتخاب کنیم ، در این قسمت نام اکثر شهر های استانی که انتخاب کردیم نمایان می شود ولی درصورتی که مخاطب مد نظر ما از شهری غیر از شهر های موجود در برنامه بود ، می توان با همان گزینه ی ویرایش که در کنار فیلد موجود است همان طور که قبلا توضیح داده شد تغییر داد یا حذف و اضافه کرد.در فیلد بعدی نیز می توان منطقه ی مخاطب را انتخاب کنیم. (تنظیمات مناطق در قسمت 8-16 نیز قابل انجام می باشد.)
در قسمت بعد ، برنامه از ما (7)نحوه ی آشنایی را می خواهد . یعنی مشتری از چه طریقی با شرکت آشنا شده است که این ویژگی نرم افزار به مدیریت تبلیغات نیز کمک چشم گیری می کند که بداند در در سری های بعد از چه طریقی تبلیغات خود را انجام دهد و بودجه ی تبلیغاتی خود را در تبلیغاتی که تاثیر بیشتری داشته متمرکز کند. (تنظیمات عناوین نحوه ی آشنایی در قسمت 8-7 قابل تنظیم می باشد)
در قسمت بعد (8)شرح مختصری از نحوه ی آشنایی مشتری با شرکت را می توانیم درج کنیم.
در قسمت بعدی فیلد (9)رواشناسی وجود دارد که ما در اینجا می توانیم ویژگی های اخلاقی و رفتاری مشتری را به طور مختصر و مفید وارد کنیم که در هنگام تماس ، قبل از پاسخگویی آمادگی لازم برای چگونگی برخورد و صحبت را با مشتری داشته باشیم. این امر موجب خشنودی مشتری از رفتار ما و جلب رضایت او می شود.
در قسمت بعدی (10)کد ملی را از ما می خواهد که فرمت کد ملی باید درست و همچنین معتبر باشد در غیر این صورت موقع ذخیره با ارور مواجه می شویم.
نکته ای که در اینجا قابل ذکر است این است که اجباری و یا اختیاری بودن فیلد ها توسط ادمین برنامه تنظیم می شود.
در قسمت بعد (11)کد اقتصادی را می توانیم وارد کنیم. در مرحله ی بعد (12)بازاریابی که مشتری را جذب کرده است می توانیم از قسمت مخاطبین انتخاب کنیم. بازاریاب کسی است که مشتری را جذب و معرفی کرده و در قبال این کار پورسانت دریافت می کند.
در قسمت بعد (13)کاربر مرتبط با مشتری را انتخاب می کنیم. به طوری که می توانیم برای هر مشتری کاربری را انتخاب کنیم که وقتی یک مشتری با شرکت تماس برقرار کند ، کاربر مورد نظر جواب دهد . این امر موجب انسجام شرکت و همچنین رضایت مشتری به دلیل تسریع در انجام امور آن خواهد شد.
در قسمت بعد در صورتی که مشتری (14)وب سایت داشته باشد آن را وارد می کنیم.
گزینه ی بعدی (15)ماهیت حساب مخاطب را از ما می خواهد.ماهیت حساب یعنی اینکه مخاطب برای ما کار انجام می دهد و یا ما برای آن کار انجام می دهیم.
اگر مخاطب مشتری بود ماهیت حساب بدهکار و اگر مخاطب پیمانکار بود و برای ما کاری انجام می داد ماهیت حساب بستانکار انتخاب می شود.
در قسمت بعدی (16)رنگ مخاطب را می توانیم انتخاب کنیم. یعنی طبق یک تعریف مشخص برای هر رنگ که مدیر برنامه ریزی می کند ، تمام کابران باید هر رنگ را به مشتری خاص خود اختصاص دهند. رنگ انتخاب شده برای مخاطب ، در هنگام تماس یه صورت نواری در سمت راست کادر در مرکز تماس نمایان می شود. گروه بندی مخاطبان با استفاده از رنگ کمک زیادی در امور بازاریابی و تبدیل سر نخ ها به فرصت ها میکند.
در قسمت بعد کادری با عنوان (17)توضیحات وجود دارد که ما در این کادر می توانیم توضیحات لازم و تخصص مربوط به هر مخاطب را وارد کنیم. وارد کردن اطلاعات در این کادر کمک زیادی در امر جست و جو به ما می کند و ما به راحتی می توانیم با یک جست و جوی ساده تخصص و اطلاعات مورد نیاز را در مخاطبین خود پیدا کنیم.
در پنجره ی بعدی فیلد های مربوط به تماس وجود دارد که اولین آن (18)شماره ی موبایل مخاطب است. در فیلد بعدی (19)شماره تماس ثابت ودر فیلد بعدی (20)شماره ی فکس مخاطب را از ما می خواهد. در کنار این سه فیلد تماس یه گزینه به شکل موبایل وجود دارد که اگر سازمان مجهز به ویپ باشد میتواند با استفاده از آن تنها با یک کلیک تماس تلفنی برقرار کند.
در قسمت های بعدی فیلد های (21)ایمیل و (22)کدپستی را باید تکمیل کنیم که این دو ملزم به وارد کردن بر اساس فرمت آن ها است. یعنی کد پستی 18 رقمی باشد و ایمیل با الگوی دامنه باشد.
در قسمت آخر (23)آدرس دقیق مشتری را وارد می کنیم . نکته ای که این جا قابل ذکر است این است که در قسمت آدرس هرچند استان و شهر مورد نظر را در فیلد های آماده انتخاب کردیم ولی در اینجاهم می نویسیم که این امر موجب می شود جست و جوی راحت تری بین مخاطبین بر اساس نام شهر آن ها انجام دهیم.
تا اینجا هر اطلاعات لازم که برای اغلب شرکت ها مورد نیاز است را وارد کردیم . در پنجره ی بعدی 4 (24)فیلد اختصاصی وجود دارد که مدیر سیستم می تواند طبق نیاز های خاصی که ممکن است داشته باشد تعریف کند و کاربران آن ها را هم پر کنند.
پس از وارد کردن این اطلاعات دکمه ی (25)ذخیره را می زنیم . پس از زدن دکمه ی ذخیره ، تب هایی در بالا ، گزینه های در سمت چپ و انتخاب گروه بندی مخاطبین در پایین فعال می شوند.
در قسمت (26)گروه بندی می توانیم گروه هایی را تعریف کنیم و همچنین زیر مجموعه هایی به آن ها بدهیم و هر مخاطب را در دسته ی مربوطه اختصاص دهیم.
در این مطب سعی شده تا مطالب آموزنده برای کار با نرم افزار crm مدیریت ارتباط مشتری ارائه شود.
حسن گروه بندی مخاطبین این است که کار جست و جو را برای ما آسان می کند و می توانیم طبق گروه بندی جست و جو انجام دهیم حسن دیگر گروه بندی این است که می توانیم برای هر کاربر دسترسی به گروه ها را محدود کنیم به طوریکه مثلا یک کاربری تنها اطلاعات مخاطبین یک گروه را می تواند مشاهده کند و به بقیه ی گروه ها دسترسی نداشته باشد.(تنظیمات عناوین گروه و دسته در قسمت 8-9 قابل ویرایش می باشد.)
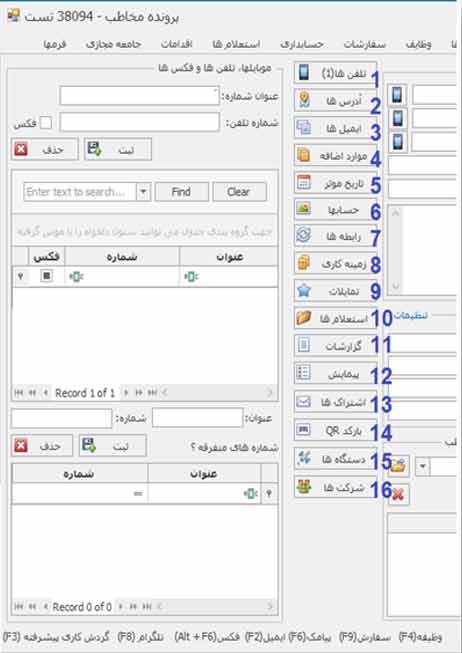
توضیح گزینه های سمت چپ
عنوان اولین گزینه (1)”شماره ها “ می باشد که می توانیم در این جا اگر مخاطب شماره های دیگری دارد ، وارد کنیم. ابتدا عنوان شماره و سپس شماره را وارد می کنیم و ثبت را می زنیم . ما در این جا بی نهایت شماره می توانیم برای یک مخاطب ثبت کنیم
قسمت دوم (2)”آدرس ها” می باشد که اینجا نیز می توانیم آدرس های بیشتری تا بی نهایت برای مخاطب وارد کنیم.
گزینه سوم نیز می توان (3)ایمیل های بیشتری تا بی نهایت ثبت کنیم.
در قسمت چهارم گزینه (4)”آیتم های اضافی “ است که ما می توانیم در اینجا آیتم های مورد نظر برای مشتری هایمان تعریف کنیم و ثبت کنیم ، اینجا نیز می توانیم با استفاده از گزینه ی ویرایش آیتم ها را حذف و اضافه کنیم و یا تغییر دهیم (تنظیمات در قسمت 8-5). این اطلاعات اضافی کمک بیشتری در شناخت مشتری به ما می کند .
این اطلاعات را می توان در طول تماس هایی که با مشتری داریم با آن صمیمی شویم و اطلاعات را بپرسیم و وارد کنیم .
گزینه ی بعدی (5)” تاریخ موثر” می باشد که ما در این قسمت می توانیم دستوری برای برنامه تعریف کنیم که در تاریخ هایی که تعریف می کنیم پیامک ، ایمیل ، فکس و یا با تلگرام پیامی برای مخاطب فرستاده شود. می توانیم دوره ی فرستادن را در روز ، هفته ، ماه یا سال انتخاب کنیم و تعداد آن در دوره را وارد کنیم. دوره ی فرستادن از روزی که انتخاب کردیم به طور خودکار شروع می شود. در این قسمت ما می توانیم وظیفه ای برای کابری در ارتباط با تاریخ موثر ایجاد کنیم.
در قسمت بعد گزینه ی (6)”حساب ها” می باشد که ما در اینجا می توانیم اطلاعات مورد نیاز حساب هر مخاطب از جمله شماره کارت، شماره حساب ، شماره شبا و… را وارد و ثبت کنیم.
قسمت بعد (7)”رابطه ها” می باشد که اگر این مخاطب با مخاطب دیگری رابطه ای دارد ، ما در این جا می توانیم آن رابطه را مشخص کنیم و دو مخاطب را به یکدیگر مرتبط کنیم. با این کار برای هر دو مخاطب رابطه ایجاد می شود.
گزینه بعد (8)”زمینه ی کاری” است که در اینجا می توانیم زمینه ی کاری مخاطب را طبق مشاغلی که از قبل تعریف کرده ایم ، انتخاب کنیم . این قسمت به ما کمک می کند که زمینه های کاری که نیاز داریم را به راحتی پیدا کنیم.(تعریف عناوین زمینه های کاری در بخش 8-8 صورت می پذیرد.)
در قسمت بعدی که (9)” تمایلات” است ، علایق و تمایلاتی که مشتری ما نسبت به چگونگی هایی که در ارتباط با ما بوجود می اید را می توانیم تعریف و انتخاب کنیم .
یعنی مشتری در ارتباط به ما به چه مواردی تمایل نشان می دهد . (عناوین تمایلات نیز از قبل در تنظیمات در بخش 8-6 تعریف شده است). این قسمت کمک قابل توجهی در جذب و جلب رضایت مشتری به ما می کند. به عنوان مثال می توانیم تمایلات مشتری در نحوه ی تسویه حساب ، نحوه ی پرداخت ، نحوه ی ارسال و… را وارد کنیم که این امر به ما در نحوه ی قیمت دادن به مشتری کمک زیادی می کند.
در قسمت (10)”استعلام ها” می توانیم اطلاعات مربوط به قیمت دادن به مشتری را ثبت کنیم ، یعنی اگر زمانی مشتری با تماس گرفته و ما قیمت محصول یا خدمات را به آن داده باشیم می توانیم برای یاداوری و پیگیری های بعدی در اینجا ثبت کنیم. دراین قسمت ما می توانیم وظیفه برای کاربران ، مرتبط با با استعلام ایجاد کنیم.
قسمت (11)”گزارشات” در این قسمت به صورت آزمایشی است و به سراغ قسمت بعدی می رویم.
در قسمت (12)”پیمایش” ما می توانیم همزمان که صفحه ی ثبت اطلاعات باز است ، به اطلاعات سایر مخاطبین دسترسی پیدا کنیم و اطلاعات آن ها را نیز مشاهده کنیم.
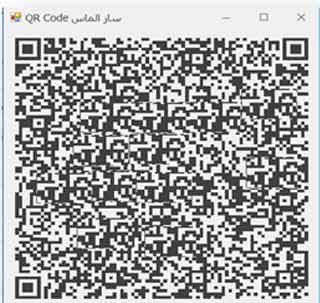
در قسمت (13)”اشتراک ها” می توانیم در صورت داشتن نشریه ای ، شماره ی نشریه را انتخاب برای مشتری ها بفرستیم.
با انتخاب قسمت بعدی یعنی (14)”بارکد QR” صفحه ای به صورت بارکد باز شده که می توان با گرفتن دوربین گوشی همراه بر روی بارکد ، اطلاعات مخاطب را به صورت تکست بر روی گوشی داشته باشیم.
قسمت بعدی که (15)”دستگاه ها “ می باشد می توانیم در صورت فروش وسیله ای به مشتری ، آن را در این قسمت ثبت کنیم.
در مورد آخر که (16)”شرکت ها” می باشد ، اگر مخاطب در شرکتی مشغول به کار است ، می توانیم شرکت آن را از قسمت مخاطبین انتخاب کنیم و سمت و شغل مخاطب را تعیین کنیم.
تا اینجا توضیحات لازم در مورد چگونگی ثبت اطلاعات مخاطبین داده شد. تنها مواردی از چگونگی ثبت اطلاعات مخاطبین حقیقی توضیح داده نشده است که در ادامه به آن ها می پردازیم. برای مشاهده لیست قیمت و خرید نرم افزار مدیریت ارتباط با مشتری به صفحه قیمت CRM مراجعه نمایید.

