نحوه مدیریت انبار و محصولات در نرم افزار CRM
- مدیریت انبار ها
شامل پنجره های زیر می باشد که در ادامه به توضیح هریک از آن ها می پردازیم.
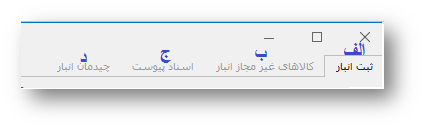
- ثبت انبار
در این قسمت ما انبار های خود را تعریف می کنیم.
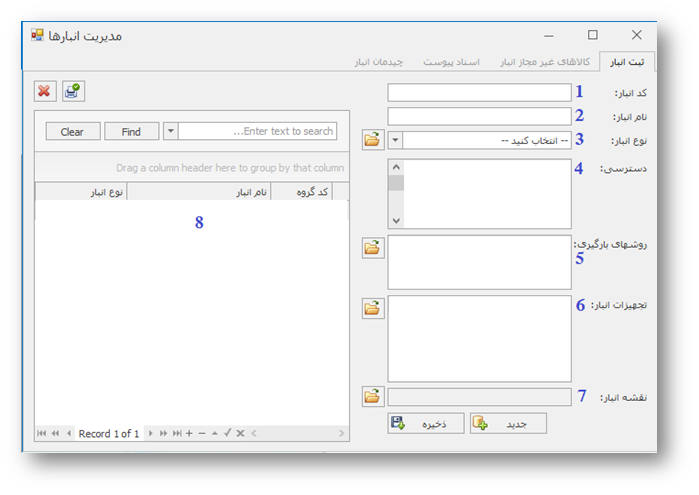
آموزش ثبت انبار در نرم افزار CRM
برای تعریف مدیریت انبار و محصولات در نرم افزار CRM ، انبار مورد نظرمان ابتدا کد انبار را درج می کنیم. سپس نام انبار را می نویسیم و بعد از آن نوع انبار را از لیست انبار های موجود انتخاب می کنیم که آن ها را در قسمت ………… می توان تعریف کرد همچنین با استفاده از گزینه ی ویرایش موجود در کنار فیلد می توان نوع انبار را ویرایش و یا اضافه کرد.
در قسمت دسترسی ، اسامی کاربران سیستم وجود دارد که ما می توانیم سطح دسترسی انبار مورد نظر را برای هر کاربر فعال کنیم. در قسمت بعدی ما می توانیم روش های بارگیری انبار را مشخص کنیم. برای افزودن و یا ویرایش روش های بارگیری نیز می توان از گزینه ی ویرایش در کنار فیلد ، استفاده کنیم.
همچنین می توان تجهیزات موجود در انبار مورد نظر را تعیین کرد که با استفاده از این قسمت ما می توانیم بفهمیم انبار مورد نظر ما داری چه تجهیزاتی می باشد.
در ادامه ما می توانیم در صورت داشتن نقشه ی انبار ، آن را انتخاب و ذخیره کنیم.
هنگامی که انبار مورد نظر خود را تعریف کردیم ، انبار تعریف شده در سمت چپ پنجره نمایان می شود که با انتخاب هر یک از آن ها می توانیم به قسمت های «ب» ، «ج» و «د» نیز دسترسی پیدا کنیم.
- کالا های غیر مجاز انبار
این پنجره به این منظور تعبیه شده است که اگر محصولی برای انبار انتخاب شده غیر مجاز باشد ، بتوان آن را تعریف کرد تا محصول انتخابی در انبار مورد نظر وارد نشود.
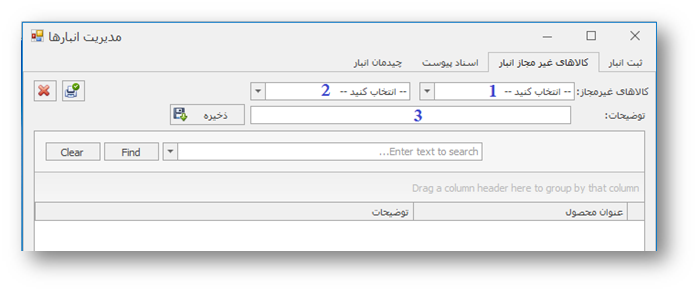
آموزش قسمت کالاهای غیر مجاز انبار
ابتدا گروه مورد نظر را از (1)لیست گروه ها انتخاب می کنیم و سپس (2)کالای غیر مجاز مورد نظر را نیز انتخاب می کنیم و اگر نیاز به توضیح برای کالای غیر مجاز بود آن را در قسمت (3)توضیحات وارد می کنیم.
- اسناد پیوست
در این قسمت ما می توانیم اسناد مربوط به انبار مورد نظر را در نرم افزار CRM الماس داشته باشیم.
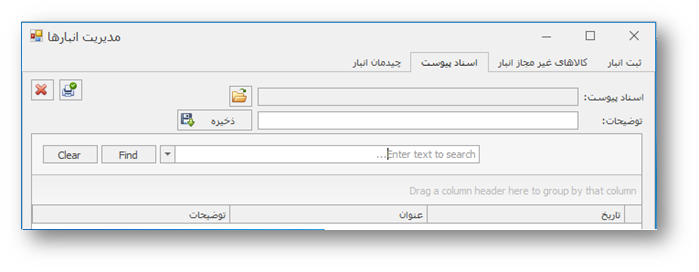
در قسمت اسناد پیوست ، سند مورد نظر را انتخاب و توضیحات مربوطه را در قسمت بعدی وارد می کنیم و در نهایت آن را ذخیره می کنیم.
- چیدمان انبار
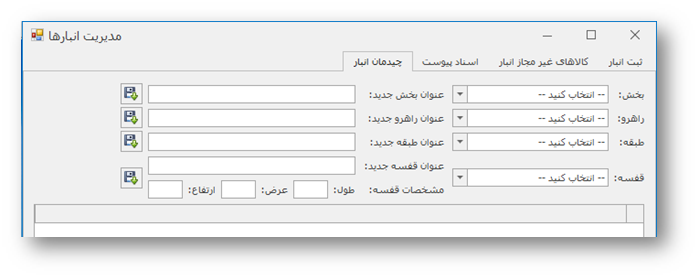
چیدمان انبار در نرم افزار CRM
در این بخش ما می توانیم چیدمان انبار مورد نظر را تعریف کنیم. یعنی با استفاده از گزینه ای بخش انبار ، راهرو ، طبقه و قفسه های انبار چیدمان انبار را مشخص می کنیم. همچنین مشخصات ابعادی قفسه های موجود در انبار را نیز می توانیم ثبت کنیم. در قسمت چپ پنجره می توانیم برای هر یک از قسمت های گفته شده ، عنوانی را تعریف کنیم.
2. مدیریت محصولات
شامل سه قسمت می باشد که به اختصار به توضیح هریک می پردازیم.
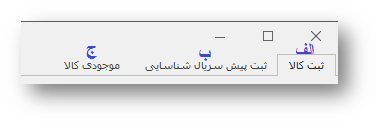
- ثبت کالا
در این قسمت این امکان وجود دارد که ما بتوانیم لیست کل اقلام تعریف شده را در (**)سمت چپ مشاهده کنیم. برای مشاهده ی کامل لیست محصولات تیک گزینه ی (*)فیلتر را بر می دازیم.
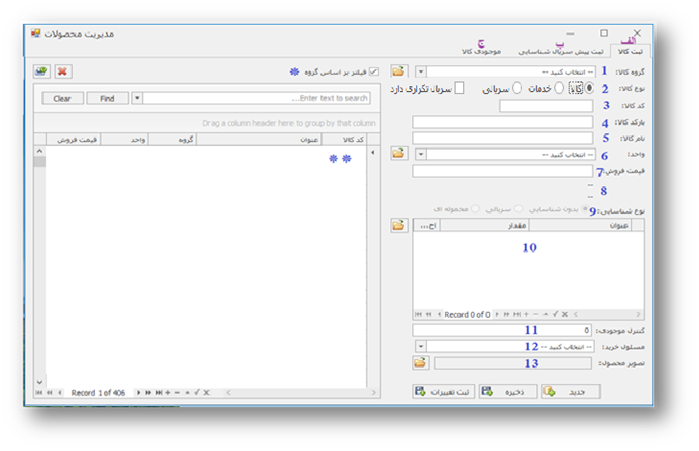
آموزش ثبت کالا در نرم افزار CRM
ابتدا (1)گروه کالا یا محصول را انتخاب می کنیم . اگر محصول ما کالا بود ، (2)گزینه ی کالا را انتخاب می کنیم و اگر محصول ما به صورت خدمتی به مشتری بود ، گزینه ی خدمات را انتخاب می کنیم. در صورتی که کالای ما سریالی باشد گزینه ی سریالی را انتخاب می کنیم که اگر کالای ما هرکدام سریال مخصوص به خود را دارا باشد تیک گزینه ی سریال تکراری را بر می داریم و اگر سری کالای ما دارای
در ادامه (3)کد کالا و (4)بار کد آن را وارد می کنیم. سپس (5)نام کالا را درج می کنیم.
واحد شمارش کالای مورد نظر
در قسمت بعد واحد شمارش کالای مورد نظر را از (6)لیست واحد ها انتخاب می کنیم که با استفاده از گزینه ی ویرایش در کنار این فیلد می توانیم واحد های جدیدی بیفزاییم و یا واحد های قبلی را ویرایش و حذف کنیم. در ادامه (7)قیمت فروش کالا و یا خدمات را نیز می توانیم وارد کنیم. هنگام وارد کردن قیمت محصول ، قیمت آن به (8)عدد و حروف در زیر آن نمایان می شود. 9
سپس در فیلد (10)مشخصات کالا که در گروه بندی نهایی آن تعریف کرده ایم ، مشخصات خواسته شده را وارد می کنیم.(نحوه ی وارد کردن مشخصات کالا در قسمت 11-1-2. توضیح داده شد.)
در قسمت (11)کنترل موجودی می توانیم برای نرم افزار CRM الماس هشدار تعیین کنیم که هرگاه موجودی کالای مورد نظر ما به حد معینی رسید ، به مسئول خرید هشدار داده شود که در مورد خرید مجدد محصول اقدام لازم را انجام دهد. (12)مسئول خرید را نیز می توانیم از بین کاربران انتخاب کنیم. در ادامه نیز می توانیم (13)تصویر محصول مورد نظر را انتخاب و ذخیره نماییم.
در لیست کالاهای تعریف شده با کیلیک راست بر روی هریک از کالاها میتوان به اطلاعات زیر دست پیدا کرد.
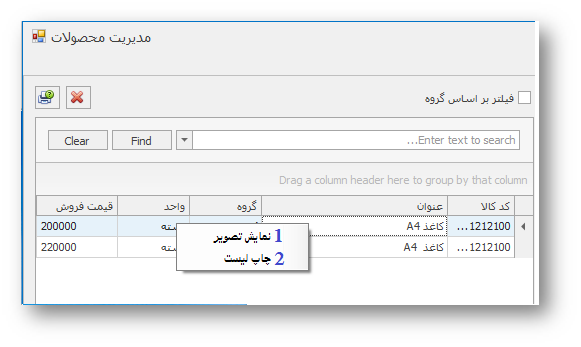
می توان تصویر کالا را (1)مشاهده کرد (در صورت داشتن تصویر) و همچنین می توان لیست نمایش داده شده (2)چاپ کرد.
توضیحات بیشتر به زودی ارائه می گردد .
برای دریافت مطالب مرتبط با آموزش نرم افزار CRM ما را دنبال کنید . آموزشهای ما را در کانال سرواپ و صفحه آموزش ها مشاهده فرمایید.

