در این قسمت مطالبی مرتبط با خزانه داری در نرم افزار CRM ارائه میگردد. در صورت نیاز برای دریافت اطلاعات لازم در خصوص حسابداری عملیاتی با کارشناسان رکاما تماس حاصل فرمایید.
خزانه داری
این بخش مربوط به دریافت و پرداخت وجوه و چک ها می باشد که با استفاده از ابزار موجود در این بخش مدیریت کامل و خوبی می توانیم بر روی مبالغ پرداختی و دریافتی داشته باشیم که کمک زیادی در امر حسابداری شرکتی به ما می کند .
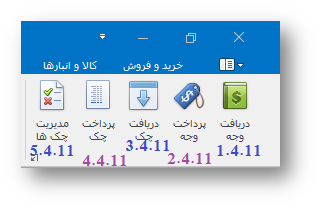
- دریافت وجه
در این قسمت ما می توانیم اطلاعات دریافت وجه را از هر شخص
یا حسابی وارد کنیم.
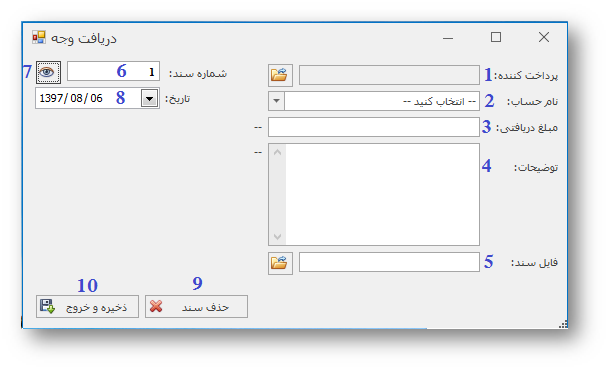
در ابتدا (۱)نام شخص پرداخت کننده را انتخاب می کنیم. سپس (۲)حساب یا صندوقی که می خواهیم وجه دریافت شده را به آن واریز کنیم را انتخاب می کنیم.در ادامه (۳)مبلغ دریافت شده وارد می کنیم. مبلغ وارد شده به صورت عدد و حروف نیز در جلوی فیلد نمایان می شود.
(۴)توضیحات مربوطه به وجه دریافتی را نیز وارد می کنیم. می توانیم در صورت نیاز (۵)فایل مربوطه به این سند را انتخاب کنیم.
در قسمت خزانه داری نرم افزار CRM الماس به صورت پیش فرض (۶)شماره ی سند را درج می کند . اگر بخواهیم سندی که قبلا ثبت کرده ایم را مشاهده کنیم ، (۶)شماره ی سند را وارد کرده و (۷)دکمه ی نمایش را انتخاب می کنیم. (۸)تاریخ ثبت سند نیز به صورت اتوماتیک درج می شود. در هنگام نمایش سند ها ، می توان سند نمایان شده را (۹)حذف نمود. پس از ثبت اطلاعات لازم در مورد وجوه پرداختی ، (۱۰)دکمه ی ذخیره را انتخاب می کنیم.
- پرداخت وجه
در این قسمت ما مبالغ پرداخت شده را می توانیم ثبت کنیم.
وارد کردن اطلاعات این بخش همانند قسمت دریافت وجه (۱۱-۴-۱) می باشد با این تفاوت که به جای نام حساب ، نحوه ی پرداخت وجود دارد که آن را از لیت موجود انتخاب می کنیم.
دریافت و پرداخت چک ها
- دریافت چک
این بخش مربوط به وارد کردن اطلاعات چک های دریافتی می
باشد.
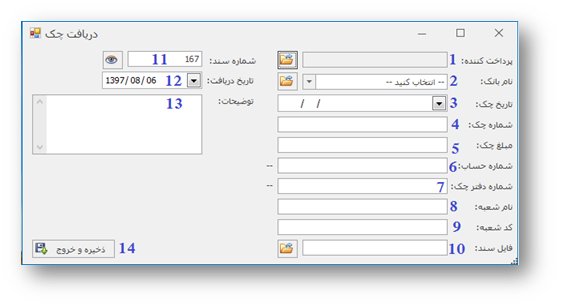
در خزانه داری نرم افزار CRM ابتدا (۱)نام شخصی که چک را از او دریافت کرده ایم را انتخاب می کنیم سپس (۲)نام بانک مربوط به چک را از لیست موجود انتخاب می کنیم. (۳)تاریخ پاس شدن چک را وارد می کنیم. (۴)شماره ی چک ، (۵)مبلغ چک ، (۶)شماره ی حساب ، (۷)شماره ی دفتر چک ، (۸)نام شعبه ، (۹)کد شعبه را نیز می توانیم وارد کنیم. در ادامه می توان عکس چک را گرفته و آن را (۱۰)انتخاب کنیم. (۱۱)شماره ی سند نیز به طور خوکار درج می شود و در صورت نیاز به مشاهده ی سند های قبلی ، شماره ی سند را وارد کرده و دکمه ی مشاهده ی کنار فیلد را انتخاب می کنیم. (۱۲)تاریخ دریافت چک از شخص پرداخت کننده را نیز وارد می کنیم. (۱۳)توضیحات لازم در مورد چک را نیز درج می کنیم و در نهایت آن را (۱۴)ذخیره می کنیم.
- پرداخت چک
در صورت صدور چک برای مخاطبی ، می توان اطلاعات آن را در
این قسمت درج کرد.
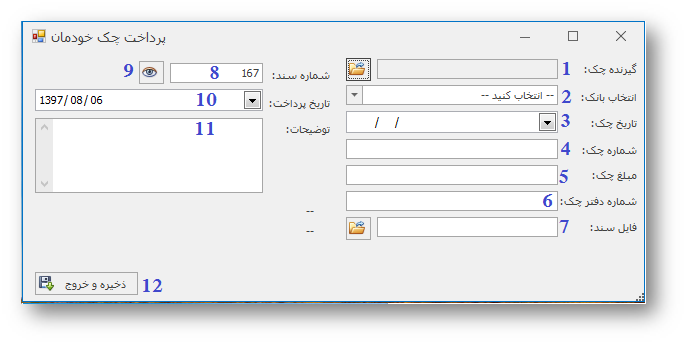
ابتدا (۱)نام گیرنده چک را انتخاب می کنیم. سپس (۲)نام
بانک صادر کننده ی چک را انتخاب می کنیم. سپس (۳)تاریخ پاس شدن چک را
وارد می کنیم، در ادامه (۴)شماره ی چک ، (۵)مبلغ چک و (۶)شماره دفتر
چک را وارد می کنیم. در صورت تمایل می توان تصویر چک را اسکن کرده و آن را در قسمت
(۷)فایل سند انتخاب و ذخیره کنیم. (۸)شماره ی سند نیز به طور خوکار
درج می شود و در صورت نیاز به مشاهده ی سند های قبلی ، (۸)شماره ی سند را
وارد کرده و (۹)دکمه ی مشاهده ی کنار فیلد را انتخاب می کنیم. (۱۰)تاریخ
پرداخت زمانی است که چک مورد نظر را به شخص مورد نظر تحویل می دهیم. سپس (۱۱)توضیحات مورد نظر را وارد و در
نهایت آن را (۱۲)ذخیره می کنیم.
مدیریت چک ها در نرم افزار CRM
- مدیریت چک ها
این بخش این امکان را به ما می دهد که ما بتوانیم مدیریت
کاملی بر روی تمامی چک ها ، اعم از چک های دریافتی ، پرداختی ، نقد شده ، خرج شده
و… داشته باشیم.
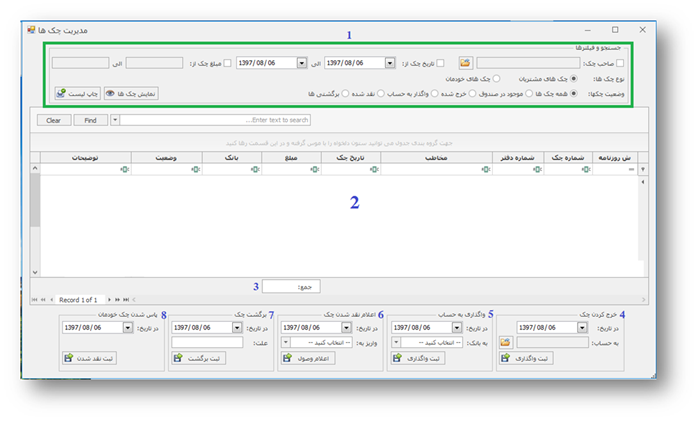
با استفاده از (۱)فیلتر های موجود ، می توان چک های مورد نظر را در (۲)لیست پایین نمایش داد. لیست نمایش چک ها تمامی توضیحات لازم مربوط به چک را نشان داده و اطلاعات لازم به هر چک را می توان به راحتی مشاهده نمود. (۳)جمع کل چک های نمایش داده در لیست ، در پایین لیست قابل مشاهده است که می توانیم مدیریت کاملی بر روی مبلغ کل هر سری از چک ها داشته باشیم.
چک های موجود در صندوق را می توان با استفاده از پنجره های پایین صفحه ، تعیین تکلیف کرد.
اگر بخواهیم چک دریافت شده را به شخص یا سرفصلی انتقال دهیم ، از قسمت (۴)خرج کردن چک، مخاطب یا سرفصل مورد نظر را انتخاب و تاریخ آن را درج می کنیم. اگر بخواهیم چک دریافتی را در حسابی واگذار کنیم و یا به اصطلاح در حساب بخوابانیم تا در زمان مقرر مبلغ چک به حساب واریز شود ، از قسمت (۵)واگذاری به حساب ، بانک مورد نظر و تاریخی که چک را به آن تحویل داده ایم را انتخاب می کنیم و بر روی ثبت کلیک می کنیم. زمانی که چک دریافتی مورد نظر ما نقد شود ، می توان با انتخاب آن و درج تاریخ پاس شدن و تعیین حساب یا صندوقی که مبلغ چک به آن انتقال داده شده است ، (۶)نقد شدن چک را ثبت کنیم. در صورتی که چک دریافتی و یا پرداختی به هر علتی (۷)برگشت بخورد می توان آن را انتخاب و با تعیین تاریخ برگشت خوردن و نوشتن علت برگشت چک ، آن را اعلام نماییم. در صورتی که چک ما که برای شخصی که صادر کرده ایم پاس شود ، می توان (۸)پاس شدن آن را با تعیین تاریخ ، اعلام و ثبت نماییم.
صفحه چک ها
با کلیک راست بر روی هر یک از چک های موجود ، پنجره ی زیر باز می شود.
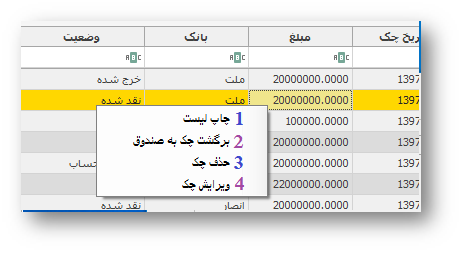
با استفاده از گزینه ی (۱)چاپ لیست ، می توان لیست نمایش داده شده را چاپ کرد.
در صورتی که چک انتخاب شده ، قبلا تعیین تکلیف شده و الان به هردلیلی بخواهیم چک را از وضعیت موجود خارج کرده و مجدد در صندوق قرار دهیم ، از گزینه ی (۲)برگشت به صندوق ، استفاده می کنیم که این ابزار اشتباهات صورت گرفته را نیز برطرف می کند که کمک شایانی در رفع اشتباهات صورت گرفته می کند.
با استفاده از گزینه ی بعدی می توان چک مورد نظر را (۳)حذف کرد که با این عمل کل سوابق آن نیز پاک می شود. همچنین می توان چک انتخاب شده را (۴)ویرایش کرد ، شرط این کار این است که چک انتخاب شده در صندوق باشد.
برای دریافت مطالب مرتبط با آموزش نرم افزار CRM ما را دنبال کنید . آموزشهای ما را در کانال سرواپ و صفحه آموزشها مشاهده فرمایید.


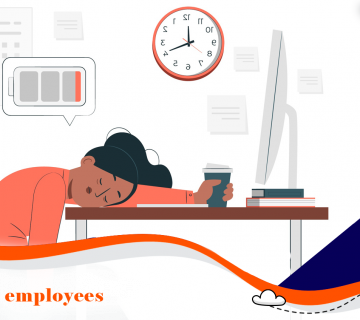
بدون نظر