نحوه دریافت وارسال صورتحساب های خرید و فروش شرکت در نرم افزار CRM
1 . خرید و فروش
این بخش مربوط به دریافت و ارسال فاکتور های شرکت می باشد.
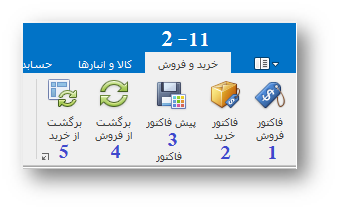
- فاکتور فروش
این بخش امکان صدور فاکتور را برای محصولاتمان جهت عرضه به مشتری به ما می دهد.
الف) مشخصات فاکتور
در این قسمت اطلاعات لازم جهت صدور فاکتور وارد می شود.
در ابتدا باید (1)مخاطب مورد نظر را انتخاب نمود . پس از زدن دکمه ی کنار فیلد مخاطب پنجره ی زیر باز می شود
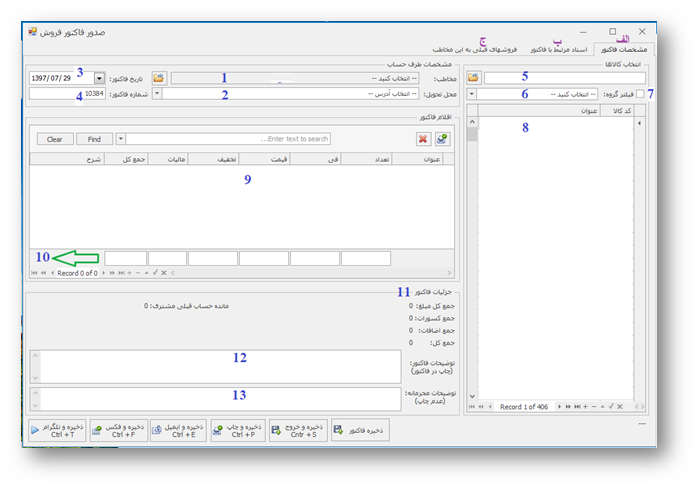
که می توان فاکتور را برای مخاطبی صادر نمود و یا با انتخاب سرفصل ، از اسناد موجود سرفصلی را انتخاب کنیم.
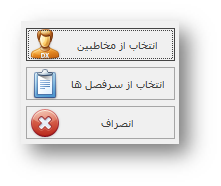
پس از آن (2)محل تحویل را نیز مشخص می کنیم. در لیست محل تحویل ، آدرس مشتری وجود دارد که در صورت وجود چندین آدرس می توان از بین آن ها آدرس مورد نظر جهت ارسال را انتخاب کرد.(3)تاریخ فاکتور و (4)شماره ی فاکتور به صورت پیش فرض و خودکار ثبت می شود.
برای انتخاب کالا یا خدمت مورد نظر می توان نام آن را در قسمت (5)انتخاب کالا ها وارد کنیم که لیست اقلام ، در (8)قسمت پایین نمایان می شود و یا با استفاده از (6)فیلتر گروه و(7)انتخاب گروه مورد نظر ، کالای مد نظر را از (8)لیست نمایان شده انتخاب کنیم.
در صورتی که کالای انتخابی سریالی نباشد ، با دوبار کلیک بر روی کالای مورد نظر پنجره زیر باز می شود.
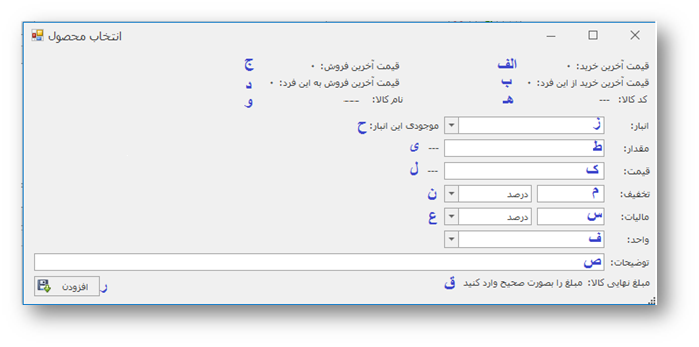
در این پنجره قیمت قبلی خرید و فروش کالای مورد نظر ما درج شده است.
منظور از (الف)قیمت آخرین خرید ، قیمت آخرین سری خرید ما می باشد که ممکن از است از هرجایی خریده باشیم و منظور از (ب)قیمت آخرین خرید از این فرد ، قیمتی می باشد که ممکن است ما از همین مخاطبین همین کالا را خریداری کرده باشیم و الان به همین مخاطب می خواهیم بفروشیم. در سمت چپ نیز (ج)قیمت آخرین فروش این کالا که ممکن است به هر فرد یا سازمانی فروخته باشیم درج شده است و در صورتی که قبلا این کالا را به همین مخاطب فروخته باشیم ، (د)قیمت آخرین فروش نیز درج شده می شود.
نکته ی قابل توجه در اینجا این است که مدیر سیستم می تواند دسترسی فیلد های آخرین قیمت را برای کاربران محدود کند.
در ادامه (ه)کد کالا و(و) نام آن به طور پیشفرض نمایان می شود. سپس (ز)انباری را که می خواهیم کالای انتخاب شده از آن ارسال شود ، انتخاب می کنیم. پس از انتخاب انبار ، (ح)تعداد کالای موجود در آن انبار نمایان می شود که اگر موجودی انبار کمتر از تعداد سفارش باشد ، می توانیم در جهت تأمین آن اقدام نماییم و یا کسری انبار را از انبار های دیگر انتخاب کنیم.
در ادامه (ط)مقدار کالا که قصد فروش آن داریم را ، وارد می کنیم. در جلوی فیلد مقدار ، (ی)مقدار وارد شده نمایان می شود.
در فیلد قیمت ، (ک)قیمت کالا به طور خودکار نمایان می شود و در جلوی فیلد ، (ل)عدد وارد شده نمایان می شود . نمایان شدن این عدد نیز به جهت تسهیل در خواندن عدد صورت می گیرد.
در صورت تمایل اگر بخواهیم تخفیفی را برای مشتری اعمال کنیم ، می توان (م)مقدار تخفیف را به صورت (ن)درصد و یا ریالی وارد کنیم. همچنین می توان (س)مقدار مالیات را به صورت (ع)درصد و یا واحد ریالی وارد کنیم.
در ادامه (ف)واحد کالا نشان داده شده است. در قسمت (ص)توضیحات، مشخصات کالا که تعریف کرده ایم نشان داده می شود. در انتها (ق)قیمت نهایی کالا با اعمال تخفیف و مالیات نمایش داده می شود. سپس با زدن گزینه ی (ر)افزودن ، کالای انتخابی ، به (9)لیست فاکتور اضافه می شود.
در صورتی که کالای انتخاب شده سریالی باشد، پنجره ی زیر جهت صدور فاکتور باز می شود.
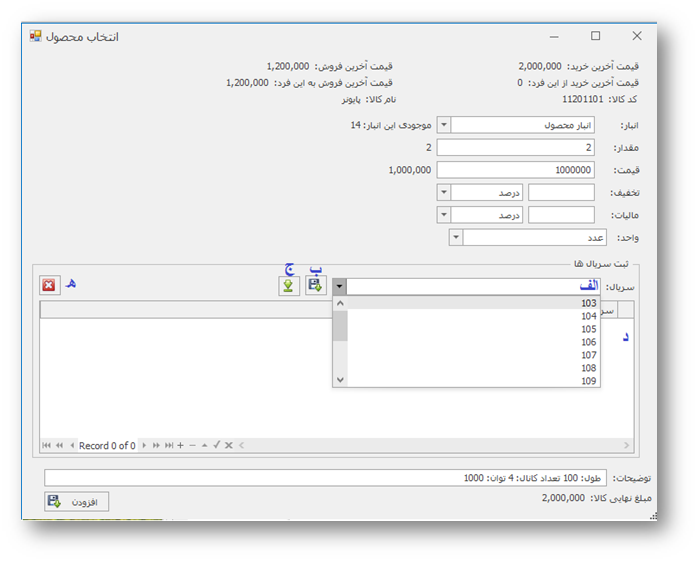
قسمت بالای این پنجره همانند کالای غیر سریالی می باشد. در قسمت ثبت سریال ها می توان کالا را با سریال های مورد نظر را جهت فروش انتخاب کرد.
در قسمت سریال، با باز کردن (الف)کمبولیست، لیست سریال های موجود برای کالا وجود دارد که با انتخاب سریال مورد نظر دکمه ی (ب)ذخیره و یا Enter را می زنیم. در صورتی که تعداد سریال های انتخابی کمتر و یا بیشتر از عدد وارد شده در قسمت مقدار باشد، با ارور “تعداد سریال وارد شده با تعداد کالا همخوانی ندارد.” مواجه می شویم. در صورت تمایل و درصورتی که تعداد کالا زیاد باشد، می توان سریال های کالا را در اکسل تعریف کرده و فایل اکسل را برای انتخاب سریال های مورد نظر (ج)انتخاب کرد. پس از انتخاب سریال های مورد نظرف سریال های انتخاب شده در (د)قسمت پایین نمایش داده می شوند. با انتخاب هریک از سریال ها می توان ان را با استفاده از (هـ)دکمه ی موجود حذف کرد.
پس از ثبت اطلاعات صورتحساب خرید و فروش و افزودن آن ، فاکتور در نرم افزار CRM ذخیره شده و در (9)سمت چپ قابل مشاهده است. در صورتی که فاکتور دارای چند قلم کالا باشد ، (10)جمع کل تعداد کالای انتخاب شده ، جمع کل قیمت هرواحد از کالا ها ، جمع کل تخفیفات و مالیات ها و همچنین جمع کل قیمت نهایی اقلام قابل مشاهده است.
در ادامه می توان (11)جزئیات فاکتور را مشاهده کرد که شامل موارد زیر است:
- جمع کل مبلغ
- جمع کسورات
- جمع اضافات
- جمع کل
و مانده حساب قبلی مشتری که اگر بدهکار باشد به رنگ قرمز و اگر بستانکار باشد به رنگ سبز مشاهده می شود. همچنین عنوان بدهکار و یا بستانکار بودن آن درج می شود.
در ادامه می توان توضیحات لازم در مورد فاکتور را درج کرد که اگر بخواهیم توضیحات در فاکتور نیز چاپ شود آن را در (12)”توضیحات فاکتور” و اگر بخواهیم توضیحاتی را در مورد فاکتور درج کنیم که در فاکتور قابل مشاده نباشد ، آن را در قسمت (13)”توضیحات محرمانه” درج می کنیم که فقط در هنگام انتخاب فاکتور در نرم افزار می توان آن را مشاهده کرد .
در نهایت می توان فاکتور ذخیره ، چاپ و یا با راه های ارتباطی مختلف ارسال نمود.
ب) اسناد مرتبط با فاکتور
در این قسمت ما می توانیم اسناد ، فایل ، تصویر و … مربوط به فاکتور را انتخاب و ذخیره کنیم.
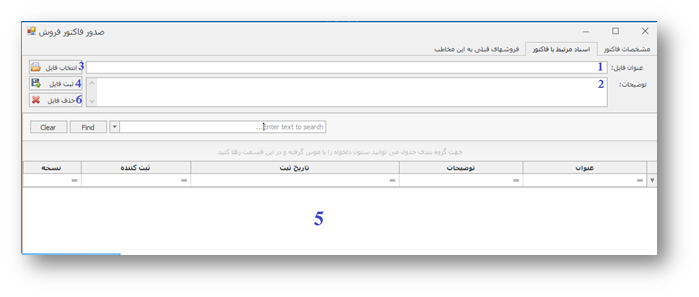
در ابتدا (1)عنوان فایل مد نظرمان را درج می کنیم و پس از آن (2)توضیحات مربوط به آن را وارد می کنیم. برای وارد کردن فایل مورد نظر ، بر روی (3)انتخاب فایل کلیلک کرده و فایل را انتخاب و آن را (4)ثبت می کنیم. پس از ثبت فایل ، می توان آن را با توضیحات مربوطه در (5)قسمت پایین مشاهده کنیم . با انتخاب هر یک از فایل ها و انتخاب گزینه ی (6)حذف فایل می توان آن را حذف نمود.
ج) فروش های قبلی به این مخاطب
در این قسمت فاکتور هایی که قبلا برای مشتری انتخاب شده صادر شده است را می توان مشاهده کرد.
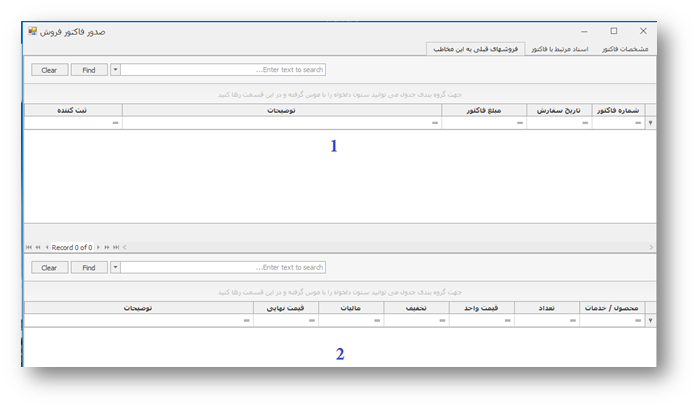
در (1)قسمت اول فاکتور های صادر شده نمایان می شوند که با انتخاب هر یک از فاکتور ها ، لیست اقلام آن فاکتور و جزئیات آن در (2)قسمت پایین نمایان می شوند.
- صورتحساب خرید و فروش در نرم افزار CRM
با استفاده از این بخش می توان فاکتور اقلام خریداری شده را صادر نمود.
توضیحات و نحوه ی کار با این قسمت همانند صدور فاکتور فروش می باشد.
- پیش فاکتور
در این بخش می توان پیش فاکتور محصول و یا خدمات مورد نظر را صادر کرد که قبل از فروش نهایی محصول می توان آن را برای مشتری جهت مشاهده ارسال کرد.
توضیحات این بخش نیز همانند قسمت (11-2-1) می باشد. تنها تفاوت موجود در این بخش ، نبود فیلد انبار می باشد که چون فروش ما نهایی نشده است ، نیازی به کم کردن موجودی از انبار نیست.
نکته ی قابل توجه در پیش فاکتور این است که مبلغ پیش فاکتور به بدهی مشتری افزوده نمی شود.
در قسمت گزارشات فاکتور ها ، می توان در صورت نیاز پیش فاکتور را به فاکتور تبدیل کرد که دیگر نیاز به وارد کردن مجدد اطلاعات کالا و محصولات نیست.
- برگشت از فروش
برگشت فاکتور فروش
درصورتی که مشتری کالا و محصول فروخته شده را بخواهد برگشت دهد ، باید فاکتور آن نیز برگشت بخورد . در این قسمت می توان فاکتور صادر شده را برگشت داد که موجودی و مبلغ آن نیز به صورت اتوماتیک برگشت داده خواهد شد.
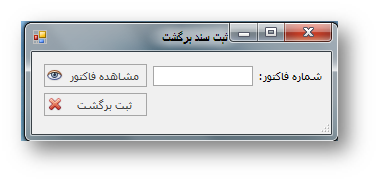
با وارد شدن به این بخش پنجره ی رو به رو باز می شود که با درج شماره ی فاکتور مورد نظر ، می توان آن را به صورت کامل مشاهده نمود و آن را برگشت زد.
- برگشت از خرید
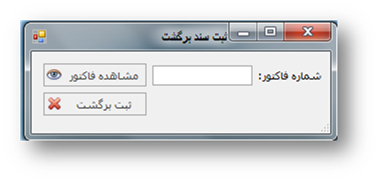
در صورتی که بخواهیم محصول خریداری شده ای را برگشت دهیم با استفاده از این بخش این عمل را انجام می دهیم. انجام این عمل همانند قسمت برگشت از فروش صورت می گیرد.

